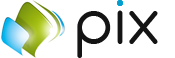Uitgebreide handleiding voor de installatie en configuratie van een SSD op Windows 7.
SSD (solid state drive) Een SSD is compleet anders dan een reguliere harde schijf. Het is opgebouwd uit meerdere geheugenchips zoals flashgeheugen of sdram. De SSD vervangt de huidige harde schijven. Omdat de prijs per gigabyte op het moment veel hoger is dan bij een traditionele harde schijf, is het aan te raden om een SSD te gebruiken voor Windows, en een HDD voor je overige programma’s en bestanden.
Een SSD is compleet anders dan een reguliere harde schijf. Het is opgebouwd uit meerdere geheugenchips zoals flashgeheugen of sdram. De SSD vervangt de huidige harde schijven. Omdat de prijs per gigabyte op het moment veel hoger is dan bij een traditionele harde schijf, is het aan te raden om een SSD te gebruiken voor Windows, en een HDD voor je overige programma’s en bestanden.
Zelf heb ik een snelheidswinst van meer dan 300% behaald, zoals het opstarten van Windows in 19 seconden. Een goede SSD is tegenwoordig al verkrijgbaar vanaf circa € 60,-
Waarom deze handleiding?
Veel handleidingen die op het internet te vinden zijn, zijn verouderd of niet meer actueel. Omdat er toch nog veel vragen zijn over de installatie en configuratie van een SSD op een Windows 7-pc heb ik deze handleiding opgesteld. Heb je nog suggestie of tips? Laat het dan weten via het contactformulier. Deze handleiding zal regelmatig worden geüpdate worden als er tot nieuwe inzichten wordt gekomen.
Waarom Windows 7? Windows 7 is het enige Microsoft besturingssysteem dat het TRIM-commando ondersteunt (Lees: TRIM op WikiPedia). Dit zorgt ervoor dat je prestaties van de schijf gegarandeerd blijven en de levensduur wordt verlengd.
Windows 7 is het enige Microsoft besturingssysteem dat het TRIM-commando ondersteunt (Lees: TRIM op WikiPedia). Dit zorgt ervoor dat je prestaties van de schijf gegarandeerd blijven en de levensduur wordt verlengd.
Lastige installatie
Nee! Er wordt nog steeds gedacht dat de installatie en configuratie een heel gedoe is. Maar dat valt eigenlijk reuze mee. In onderstaand overzicht staan alle stappen die moeten worden doorlopen om de SSD op juiste wijze te installeren en configureren.
Let op:
- De installatie en optimalisatie duurt 10 tot 30 minuten, afhankelijk van je computer en vaardigheden
- Zorg voor een back-up van je belangrijke bestanden en data
- Download vóórdat je begint alle drivers van bijvoorbeeld het moederbord, grafische kaart, chipset e.d.
- Als je hardware op dit moment is overgeklokt is het aan te raden deze tijdelijk terug te zetten naar standaardwaarden, om datacorruptie te voorkomen
- Het volgen van deze handleiding is op eigen risico..
De handleiding:
1. Installatie SSD & Windows 7
- Lees de handleiding van het moederbord. Hierin staat alle informatie met betrekking tot de BIOS instellingen en SATA-poorten. Het is aan te raden om gebruik te maken van de onboard Intel poorten, en niet de Marvell of andere SATA-poorten.
- Controleer of er nieuwe firmware beschikbaar is voor de SSD of het moederbord (BIOS)
- Zorg ervoor dat de harde schijven in AHCI-mode draaien. Dit is noodzakelijk voor TRIM om zijn werk naar behoren te doen. Vaak staat dit standaard op IDE/Legacy. Even aanpassen dus.
- Ontkoppel tijdens de installatie alle overige harde schijven. Als de installatie voltooid is mogen deze weer worden aangesloten.
- Installeer Windows 7. Dit is heel eenvoudig, het enige wat je hoeft te doen is het volgen van de stappen op het scherm. LET OP: Tijdens de installatie kies je ervoor om een “niet-Microsoft driver” te installeren, nog vóór de installatie van Windows. Dit is de AHCI Driver, welke is te downloaden vanaf de website van Intel (of bij de fabrikant van je computer of moederbord).
2. Configuratie
Onderstaande stappen zijn noodzakelijk om soepel te blijven draaien, en zullen voor een enorme performance-boost zorgen. Daarnaast zorgen deze tweaks ervoor dat je prestaties van de SSD in de loop van de tijd niet teruglopen
- Sluimerstand uitschakelen
Het uitschakelen van de Hybride Slaapstand levert je vrije schijfruimte op. Daarnaast wordt het aantal schrijfbewerkingen drastisch verminderd. Dit verlengt de levensduur van de SSD aanzienlijk.
1. Menu Start > Uitvoeren > Type: CMD
2. Rechtermuisknop op het icoon CMD en kies voor “Als administrator uitvoeren”
3. In het commandoscherm wat verschijn type je: powercfg -h off - Systeemherstel uitschakelen
Als je systeemherstel uitschakelt is de pc niet maar naar een eerdere staat te herstellen. Het uitschakelen levert je vrije ruimte op en er wordt niet telkens een nieuw herstelpunt gemaakt. Hierdoor zal de snelheid van de SSD na verloop van tijd niet afnemen.
Menu Start > Rechtermuisknop op Computer > Eigenschappen > Systeembeveiliging > Configureren > Systeembeveiliging uitschakelen - Schijfindexatie uitschakelen
Windows Verkenner > Rechtermuisklik C: schijf > Instellingen > schijf indexatie uitschakelen > Toepassen - Pagebestand uitschakelen
Menu start > Rechtermuisklik Computer > Eigenschappen > Geavanceerde systeeminstellingen > Geavanceerd > Prestaties > Intellingen > Geavanceerd > Virtueel Geheugen > Wijzigen > kies “Geen Wisselbestand” > Toepassen. - Start de computer opnieuw op
Dit zorgt ervoor dat de tot nu toe gemaakte wijzigingen worden toegepast - Installeer de drivers, zoals die van het moederbord, chipset en videokaart en herstart de computer opnieuw
- Update Windows
Configuratiescherm > Windows Update - Energiebeheer wijzigen
Ga naar het configuratiescherm > energiebeheer > kies schema “Hoge prestaties” > kies “schema-instellingen wijzigen” > Geavanceerde instellingen wijzigen. Stel het schema naar wens in, maar zorg ervoor dat de schijf nooit automatisch wordt uitgeschakeld en dat de computer nooit automatisch in slaapstand wordt gezet. - Controleer of het TRIM-commando naar behoren werkt
1. Menu Start > Type “CMD” > rechtermuisknop op de link en voer uit als administrator
2. Type: fsutil behavior query disabledeletenotify
Bij waarde “0” is TRIM ingeschakeld en werkt alles naar behoren. Bij waarde “1” is TRIM niet ingeschakeld en moet dit worden ingesteld. Type daarvoor in hetzelfde commandoscherm: fsutil behavior disabledeletenotify 0 - Automatisch defragmenteren uitschakelen
Defragmentatie is niet nodig bij een SSD en kan zelfs de levensduur verkorten. Daarom kan dit het beste worden uitgeschakeld.
1. Ga naar Menu Start > Alle Programma’s > Bureau-accessoires > Systeemwerkset > schijfdefragmentatie
2. Kies voor “Schema inschakelen” en zorg dat er géén vinkje staat bij “gepland uitvoeren” en klik op ok. - Prefetch en Superfetch uitschakelen
Het doel van prefetchen is het alvast laden van programma’s in het geheugen. Omdat een SSD zo snel is, is dit compleet overbodig geworden. Om die reden dient dit te worden uitgeschakeld.
1. Menu Start > Type services.msc en druk op enter
2. Scroll naar beneden tot je “SuperFetch” ziet staan.
3. Dubbelklik erop en kies voor “uitgeschakeld” in het drop-down menuutje.
Daarna:
1. Menu Start > type regedit en druk op enter.
2. Ga naar HKEY_LOCAL_MACHINE\SYSTEM\CurrentControlSet\Control\Session Manager\Memory Management\PrefetchParameters
3. Dubbelklik op “EnablePrefetcher” en type “0” (standaard 3)
4. Dubbelklik op “EnableSuperfetch” en type “0” (standaard 3) - Nu kun je verdergaan met het installeren van je Anti-virus software en andere programma’s.